Post by licat on Mar 6, 2012 13:56:27 GMT -5
At the request of bigbridge59 
A lot of people think all this tech stuff is intuitive, but for me, it isn't so I've written this with a lot of details. It's rather long, but I wanted to be as clear as possible.
so I've written this with a lot of details. It's rather long, but I wanted to be as clear as possible.  Hopefully it helps.
Hopefully it helps.
Manual Syncing iPod with iTunes (written 3/6/12)
Using OS 5.0.1
Link to Apple/iTune www.apple.com/itunes/
1. Launch iTunes on your computer.
2. Connect your iPod after iTunes is launched. You'll hear a bling sound. Only when plugged in, will you be able to see the Summary Screen.
3. Upper left hand of your screen are tabs, click the 'Edit' tab.
4. Click 'Preferences'.
5. Check click the option 'Prevents iPods, iPhones, iPads from syncing automatically'. If selected, to begin the syncing process the Sync button must be clicked each time. Click ok to accept. I didn't touch anything else.
6. Look at the left hand menu column, under the heading "Devices" you should see the name you gave your iPod (picture 1). Wait until the little timer icon stops spinning. When you move your cursor over the name of your device, it will highlight with a blue band. Click it. This will open the Summary screen.
7. At the top of the screen across the top, you will see Summary / Apps / Tones / Music / and so on.
8. Click Apps. This will take to where you can select your apps.
- Picture 2 Left-center of the Apps screen: The words "Sync Apps"
If this is the first time you are syncing, you will only see the factory apps. After your first sync, this screen, will keep a checkable list, with icons of all your apps in your iPod.
- Middle-center of the Apps screen: You will see the name you gave your iPod and beneath that you will see a picture showing a picture of your iPod home page.
- Right-center of the Apps screen: You will see "X Apps" with little pictures of each home page on your device. X being the number of home pages.
9. Under the Sync Apps, click only the ones you want to sync.
10. At the bottom, UNCLICK the Automatically Sync New Apps. This means whenever you connect your iPod to your computer, the sync process will not add new apps. This allows you the option to select or de-select any of your apps that you do not want to sync.
At this time, I only have MT2 checked.
11. Return to the Summary Page (use the tabs at the top of the page)
12. At the center of the page, under Backup, are two options: backup to iCloud or backup to your computer. I backup to my computer (picture 3).
13. At the bottom right hand corner is a Sync button that is visible only when a device is connected.
14. Whenever I connect my device, steps 1-3, then I click the Sync button.
Control +E to disconnect your device.
Picture 1 Summary Screen, left hand menu bar

Picture 2 Apps page

Picture 3 Summary Screen, backup to this computer
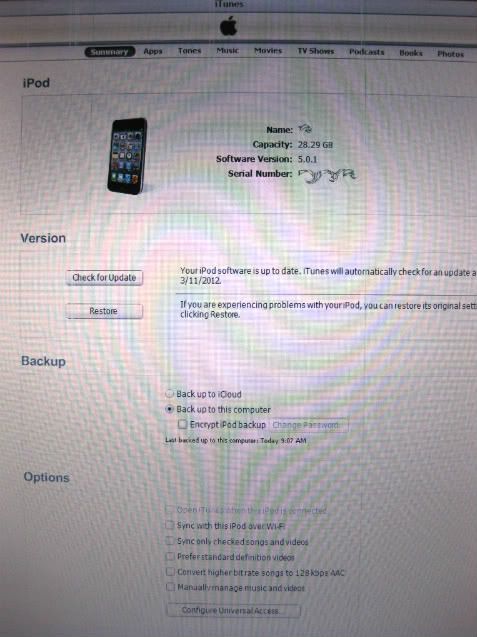
After losing your town, how to replace it from your computer.
Remember, my iPod had really terrible crashes and when I was able to start it again, I had nothing to lose so I deleted the app altogether. I then did the following:
1. Launch iTunes
2. Connect iPod
3. Click Sync
I'm not 100% positive but as far as I remember, iTunes will ask you if you want to replace what is on your computer, onto your iPod. I'm sure I said yes and iTunes put My Town2 back onto my iPod. I lost some progress from my last backup, but the game was restored.
NOTE: Two buttons may appear: Revert and Apply. This apparently is a bug and not yet resolved by Apple. Revert starts what I'm doing over and Apply seems to cause a sync to happen. I've pressed both and didn't see anything bad happen.
And finally, my weasel clause: This may not be the best or only way to backup manually; just the way I've been doing it.

A lot of people think all this tech stuff is intuitive, but for me, it isn't
 so I've written this with a lot of details. It's rather long, but I wanted to be as clear as possible.
so I've written this with a lot of details. It's rather long, but I wanted to be as clear as possible.  Hopefully it helps.
Hopefully it helps.Manual Syncing iPod with iTunes (written 3/6/12)
Using OS 5.0.1
Link to Apple/iTune www.apple.com/itunes/
1. Launch iTunes on your computer.
2. Connect your iPod after iTunes is launched. You'll hear a bling sound. Only when plugged in, will you be able to see the Summary Screen.
3. Upper left hand of your screen are tabs, click the 'Edit' tab.
4. Click 'Preferences'.
5. Check click the option 'Prevents iPods, iPhones, iPads from syncing automatically'. If selected, to begin the syncing process the Sync button must be clicked each time. Click ok to accept. I didn't touch anything else.
6. Look at the left hand menu column, under the heading "Devices" you should see the name you gave your iPod (picture 1). Wait until the little timer icon stops spinning. When you move your cursor over the name of your device, it will highlight with a blue band. Click it. This will open the Summary screen.
7. At the top of the screen across the top, you will see Summary / Apps / Tones / Music / and so on.
8. Click Apps. This will take to where you can select your apps.
- Picture 2 Left-center of the Apps screen: The words "Sync Apps"
If this is the first time you are syncing, you will only see the factory apps. After your first sync, this screen, will keep a checkable list, with icons of all your apps in your iPod.
- Middle-center of the Apps screen: You will see the name you gave your iPod and beneath that you will see a picture showing a picture of your iPod home page.
- Right-center of the Apps screen: You will see "X Apps" with little pictures of each home page on your device. X being the number of home pages.
9. Under the Sync Apps, click only the ones you want to sync.
10. At the bottom, UNCLICK the Automatically Sync New Apps. This means whenever you connect your iPod to your computer, the sync process will not add new apps. This allows you the option to select or de-select any of your apps that you do not want to sync.
At this time, I only have MT2 checked.
11. Return to the Summary Page (use the tabs at the top of the page)
12. At the center of the page, under Backup, are two options: backup to iCloud or backup to your computer. I backup to my computer (picture 3).
13. At the bottom right hand corner is a Sync button that is visible only when a device is connected.
14. Whenever I connect my device, steps 1-3, then I click the Sync button.
Control +E to disconnect your device.
Picture 1 Summary Screen, left hand menu bar

Picture 2 Apps page

Picture 3 Summary Screen, backup to this computer
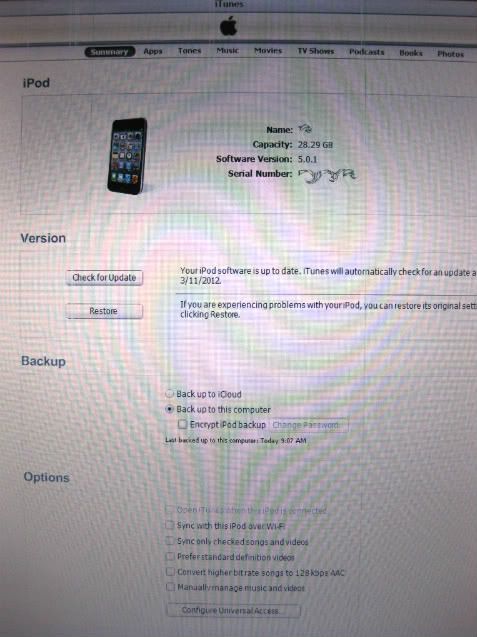
After losing your town, how to replace it from your computer.
Remember, my iPod had really terrible crashes and when I was able to start it again, I had nothing to lose so I deleted the app altogether. I then did the following:
1. Launch iTunes
2. Connect iPod
3. Click Sync
I'm not 100% positive but as far as I remember, iTunes will ask you if you want to replace what is on your computer, onto your iPod. I'm sure I said yes and iTunes put My Town2 back onto my iPod. I lost some progress from my last backup, but the game was restored.
NOTE: Two buttons may appear: Revert and Apply. This apparently is a bug and not yet resolved by Apple. Revert starts what I'm doing over and Apply seems to cause a sync to happen. I've pressed both and didn't see anything bad happen.
And finally, my weasel clause: This may not be the best or only way to backup manually; just the way I've been doing it.






